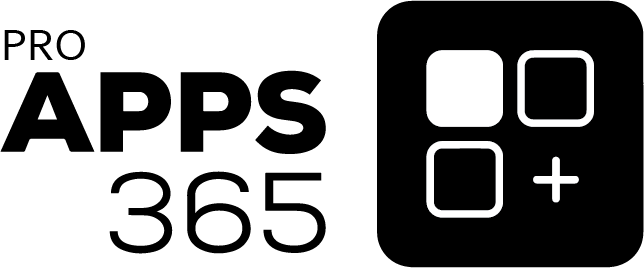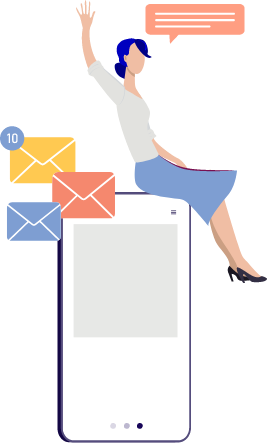
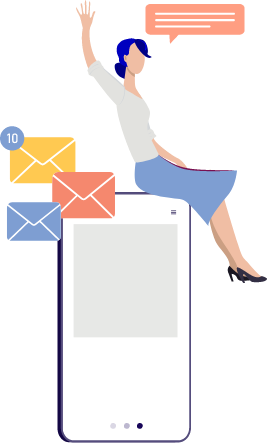

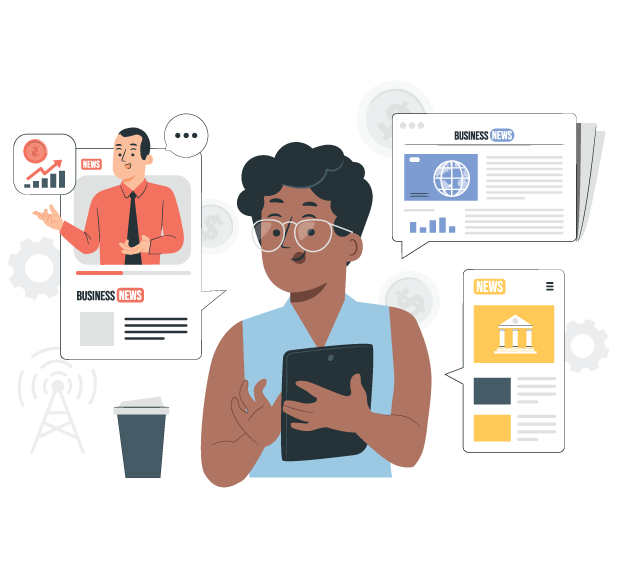
Say goodbye to dull, stagnant news displays. With our News Scroller Web Part, you can now showcase your latest news and updates in a captivating scrolling Scroller format. Whether it’s the latest company announcements, industry news, or important updates, your audience won’t be able to look away!
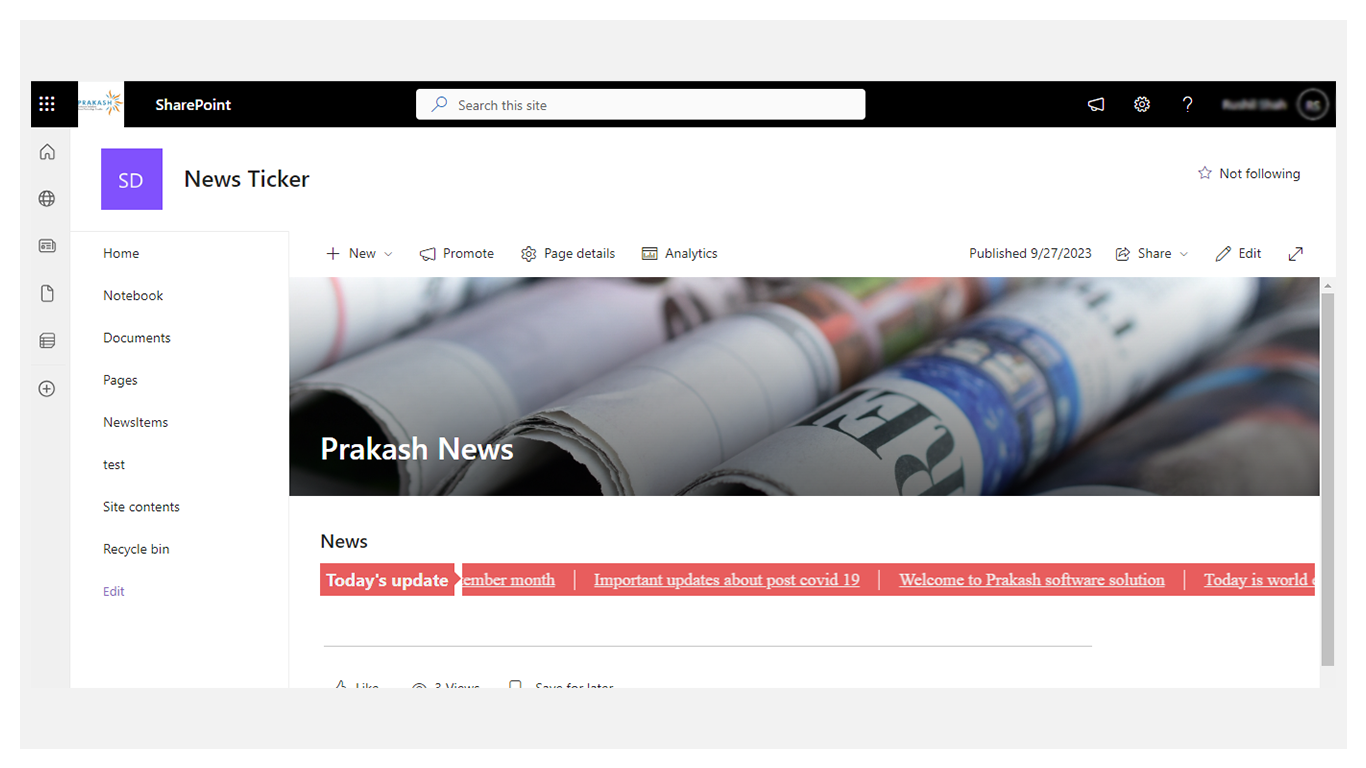
Before using the SharePoint List-View Data Simulator Command Set, ensure you meet the following prerequisites:
The SharePoint News Scroller Web Part is the secret ingredient to transforming your SharePoint site into an engaging, information-rich hub. Say goodbye to static news displays and hello to dynamic, customizable, and interactive news updates that captivate your audience. Experience the future of SharePoint news delivery – try the SharePoint News Scroller Web Part today and see the difference for yourself!
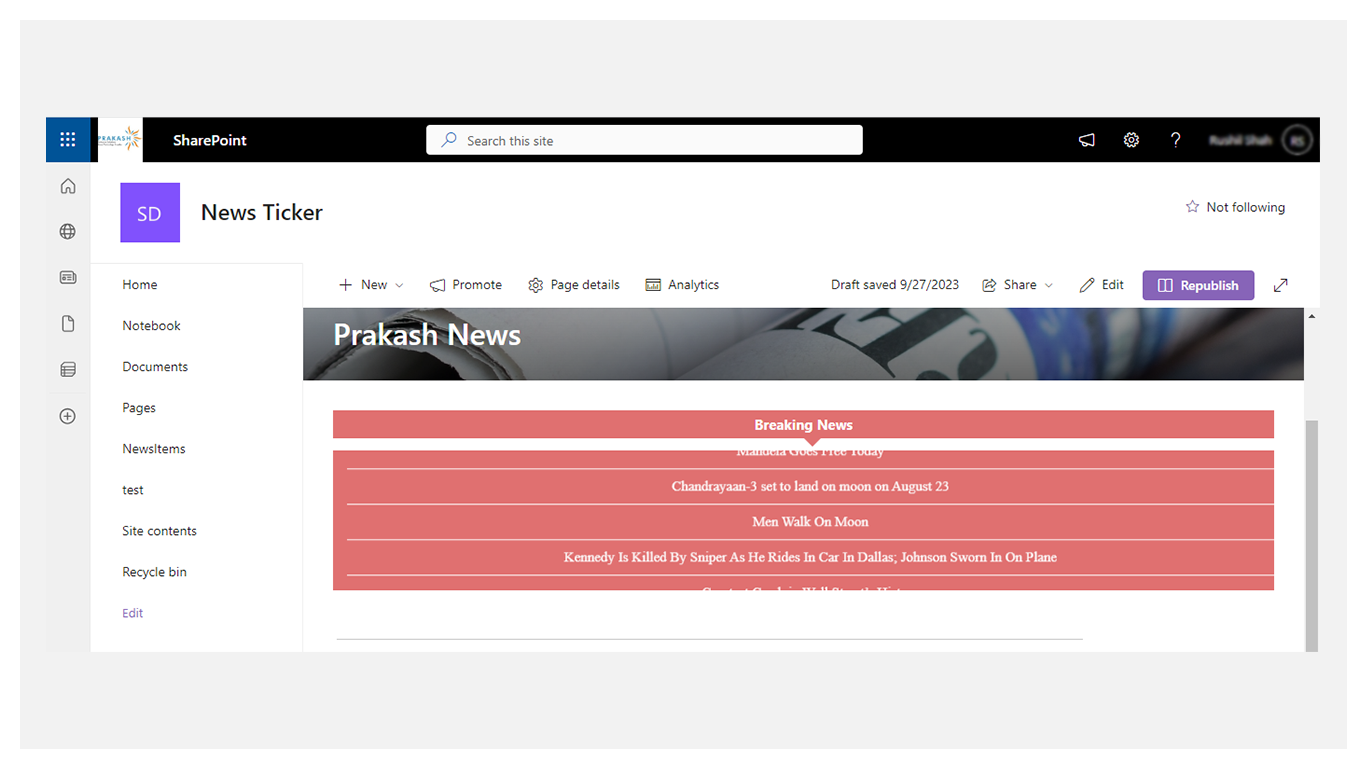
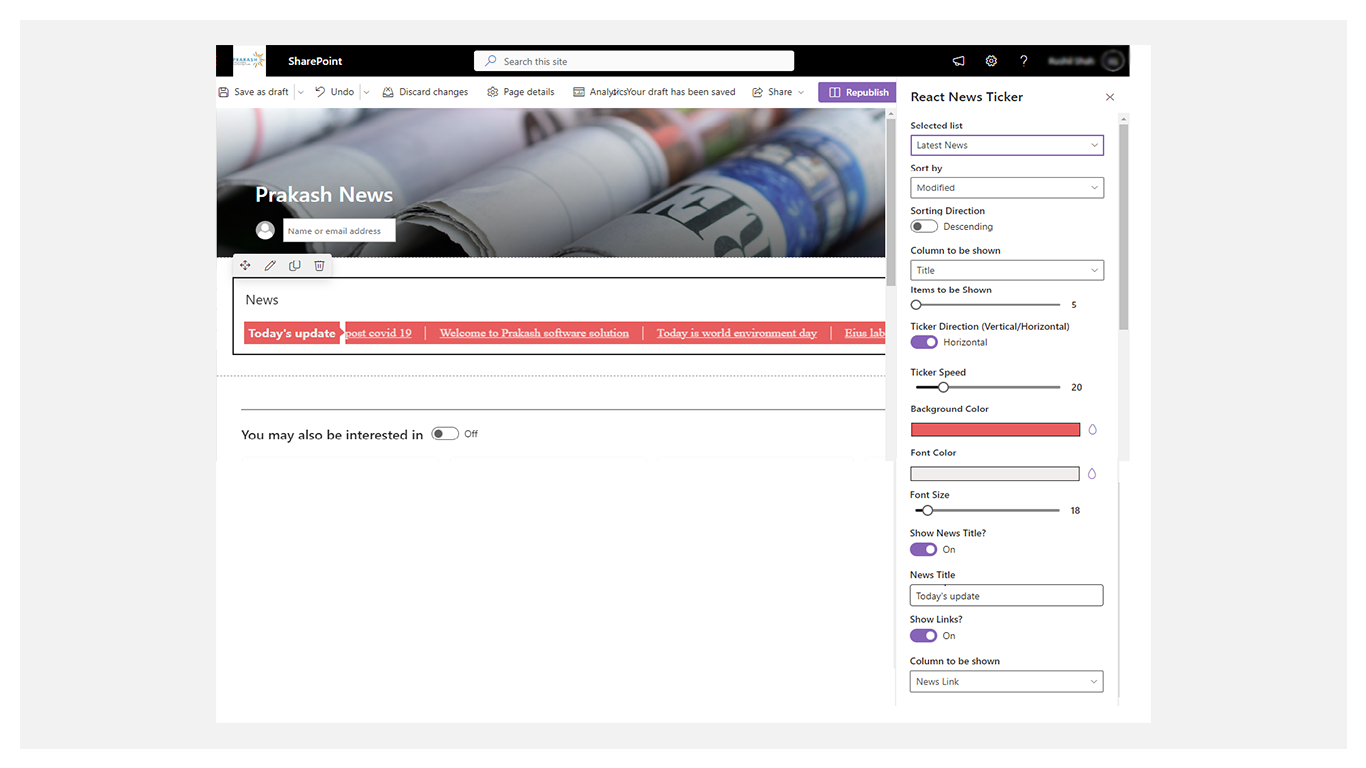
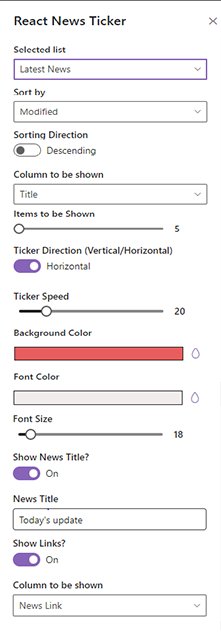
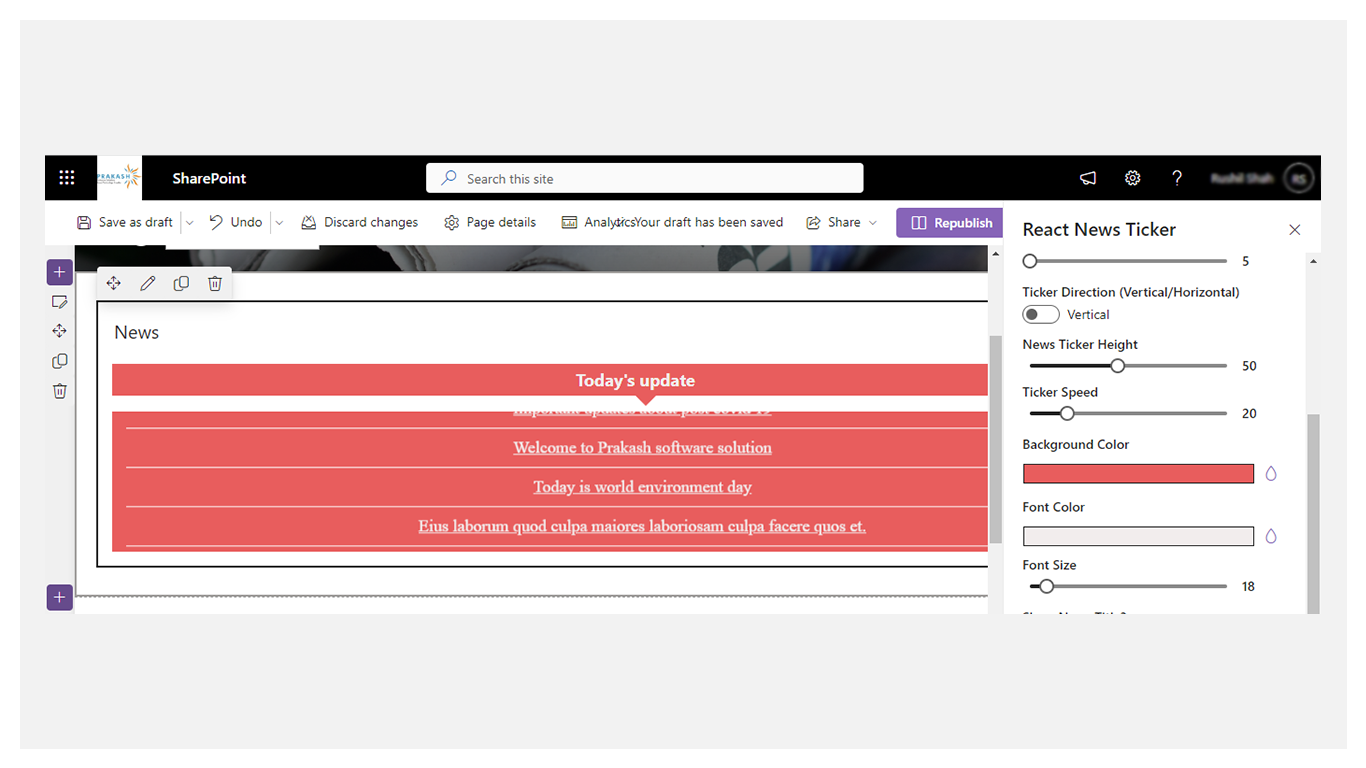
Learn how to add links to external resources or documents for each news item to divrovide more information or direct users to relevant content.
Enable the display of news titles in the Scroller to provide context for each news item.

Are you tired of the same old, static news displays on your SharePoint site? Looking for a dynamic and engaging way to keep your audience informed and captivated? Look no further! The SharePoint News Scroller Web Part is here to revolutionize the way you share news and updates with your audience.
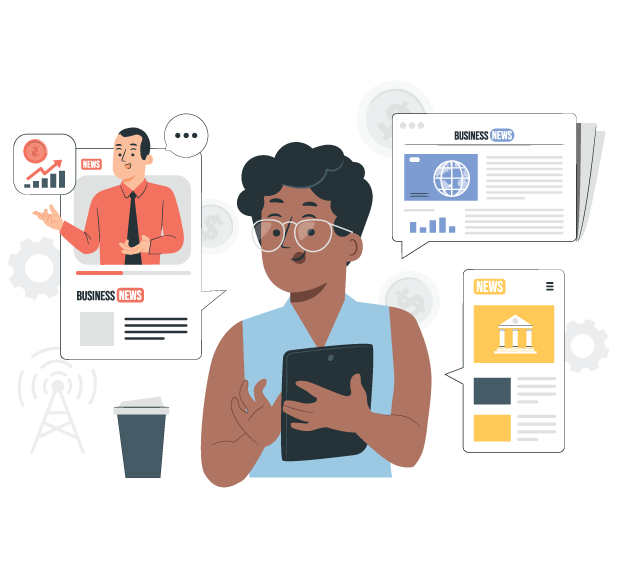
Say goodbye to dull, stagnant news displays. With our News Scroller Web Part, you can now showcase your latest news and updates in a captivating scrolling Scroller format. Whether it’s the latest company announcements, industry news, or important updates, your audience won’t be able to look away!
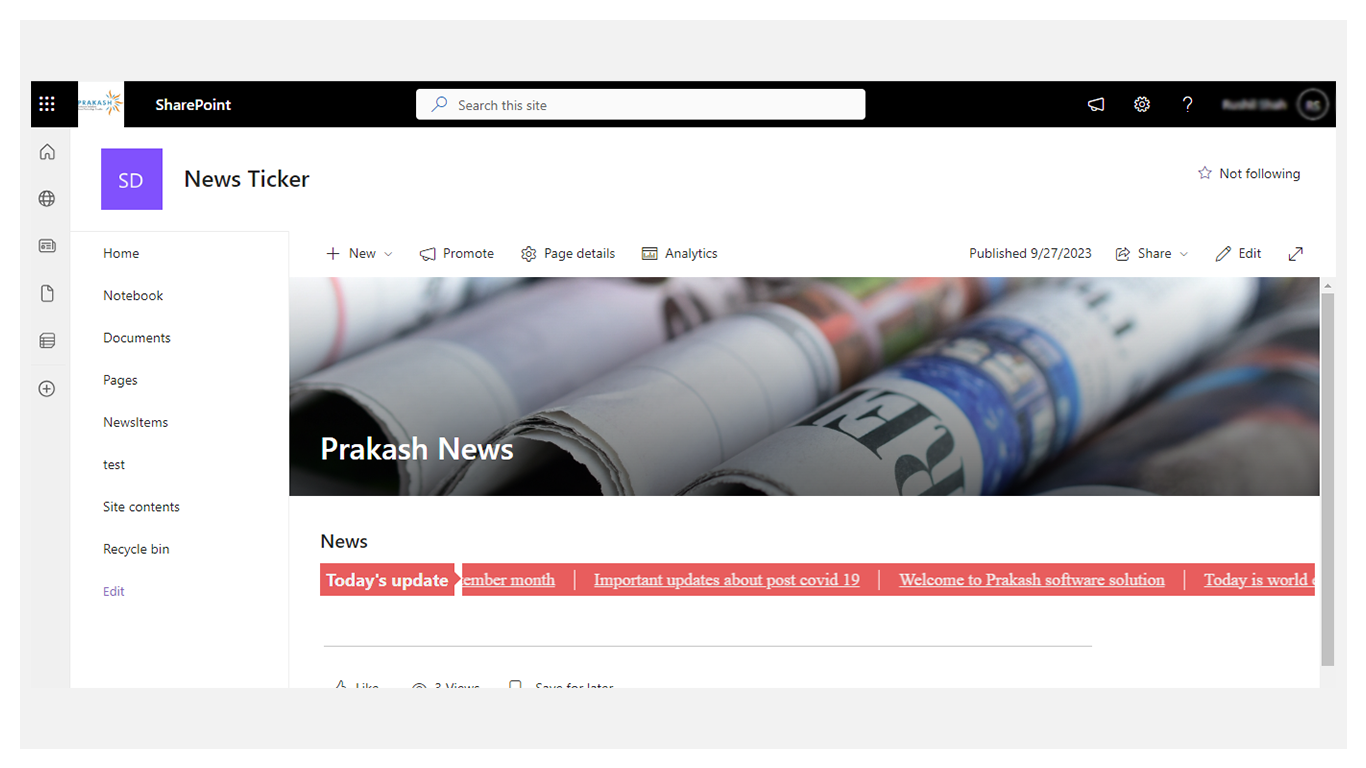
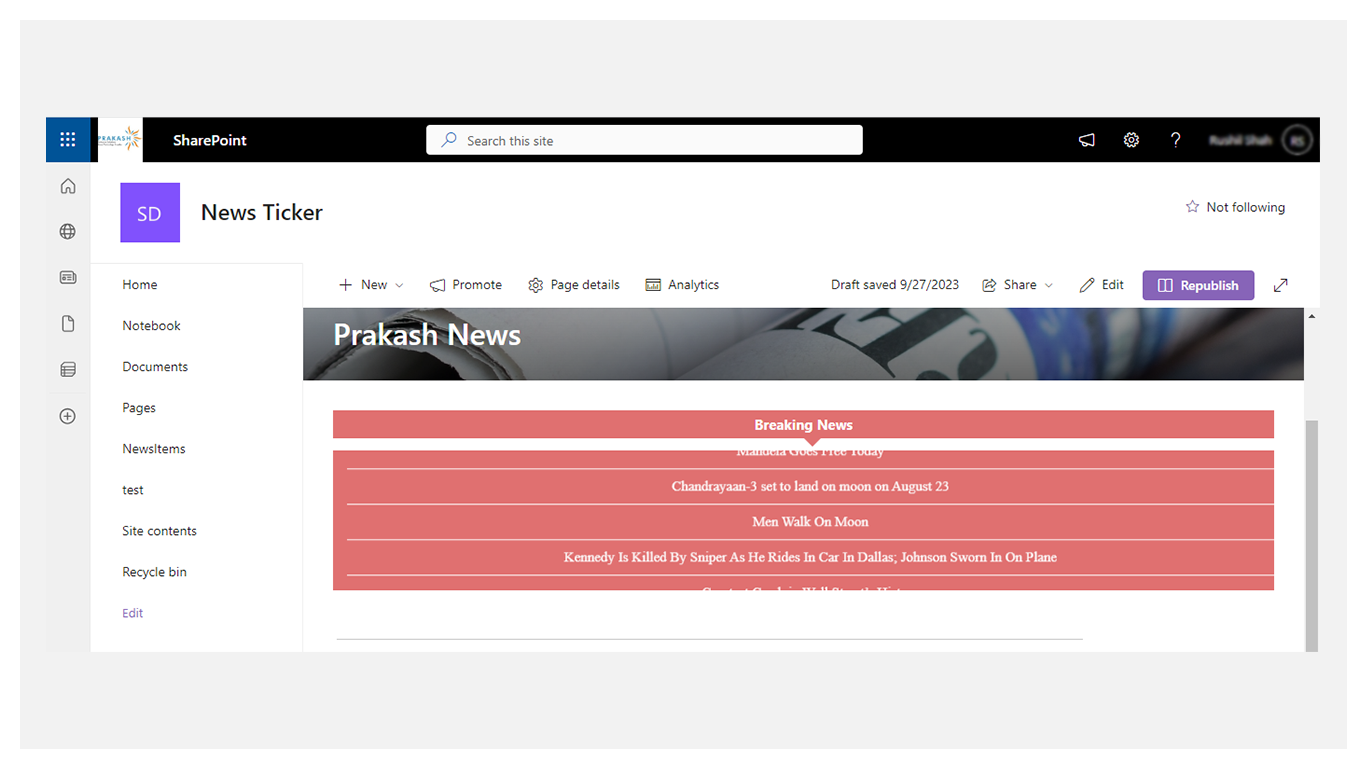
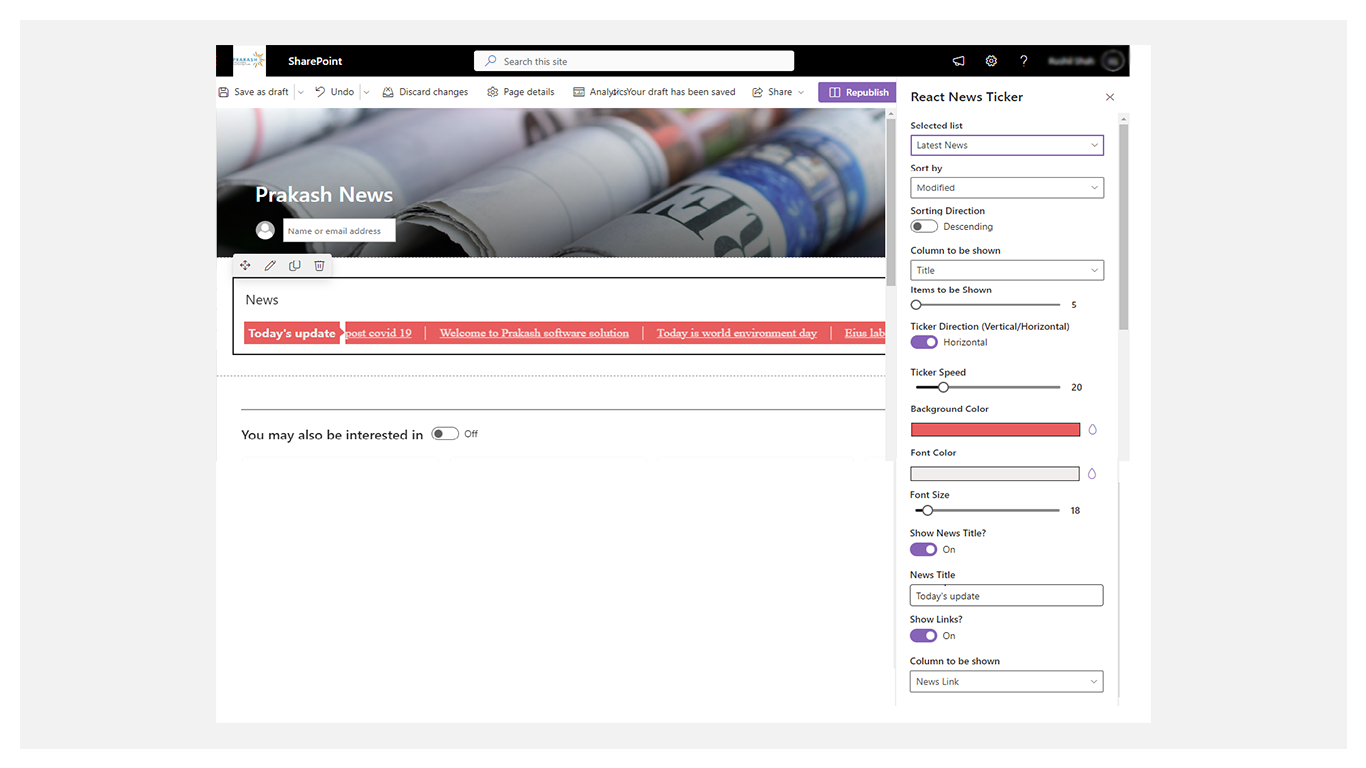
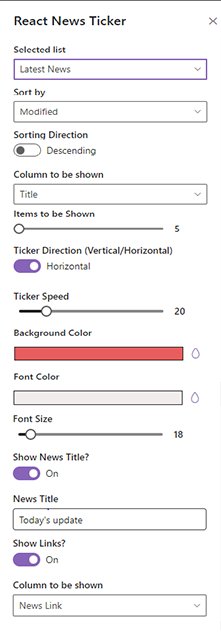
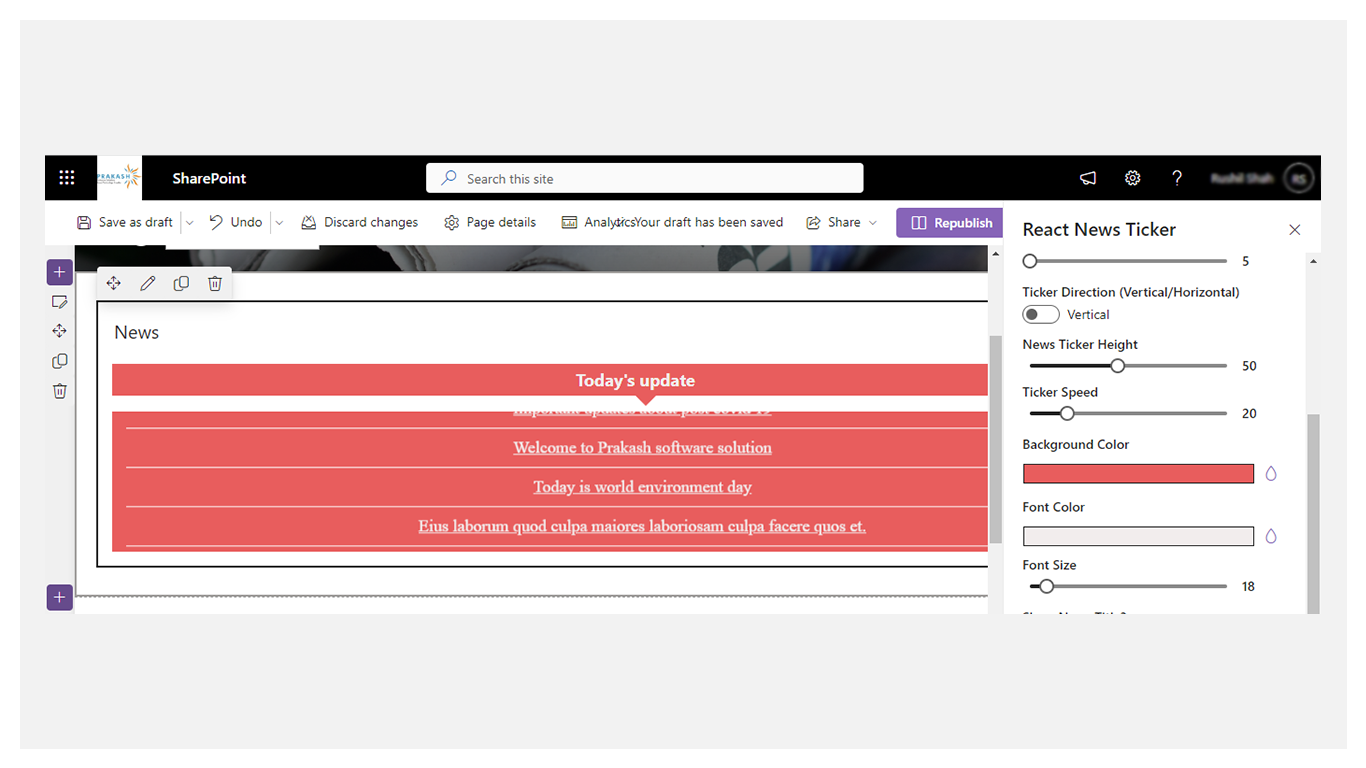
Copyright © ProApps365. All Rights Reserved.

For any product or service related queries call +1 954 840 3575 , +91 265 2775555 or write back to us at contact@proapps365.com