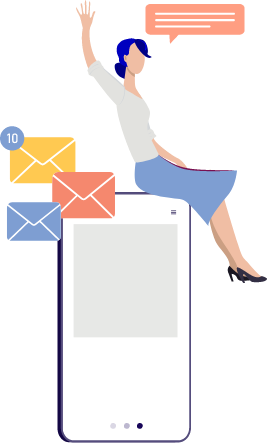
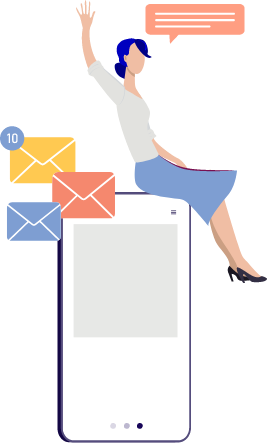
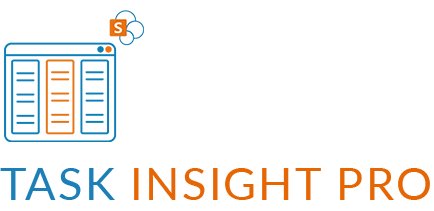
The Task Details Web Part is a powerful tool designed to enhance your task management experience. With this web part, you can effortlessly display all the essential details related to your tasks, providing a comprehensive overview for efficient project management.

The Task Details Web Part is expertly designed for a swift and user-friendly approach to task viewing and management. Whether you’re a project manager, team lead, or team member, this tool is customized to simplify your task-related activities. It offers comprehensive insights into various task aspects, enhancing planning, tracking, and execution.
Easily identify tasks with clear and concise titles for quick reference.
Gain a deeper understanding of each task through detailed descriptions, ensuring clarity in project communication.
Efficiently plan and track task timelines with visible start and end dates.
Set expectations and allocate resources effectively with estimated hours for each task.
Track the actual time spent on tasks, providing insights into project progress and resource utilization.
Monitor the status of each task, whether it’s pending, in progress, or completed, for real-time project tracking.
The NewsFlow Pro Web Part is designed for quickly viewing all available news. The news slider continuously scrolls to display all news.
Note– There are two SharePoint lists– Task Details (To save all details of task), Task Detals Logs (To save all Logs of tasks)
This functionality is at the top of page to divide all the tasks according to Status and Start Date.
The logged-in user can view tasks for which they are assigned as the Assignee or assigned as the Reviewer.

We have three tabs – ONGOING, UPCOMING, and COMPLETED
In this tab, you can view the tasks which have today or past date in Start Date column and Status is To do or In Progress.
(i) Task Title – User can view the task title.
(ii) Task Description- User can view the task description.
(iii)Play/Pause task –If the logged-in user is Assignee, then user will be able to Play/Pause the task.
When the user plays a task for the first time, the task will start, and the system will log the time.
Subsequently, each time the user toggles between Play and Pause during the task, the progress can be displayed in the progress bar based on total actual hours!
If logged-in user is Reviewer then user will be able to view task but won’t be able to perform this action, as the play/pause buttons will be disabled


(iv)Completed – If login user is Assignee, and then user will be able to change the status of task to ‘Completed’ on click of Completed button.
If task is paused, then only user will be able to click on Completed button else button will view as disabled.
When task is completed, an email will send to reviewer and assignee with details of task and a link to redirect to portal.
Please refer to the screenshot.
If logged-in user is Reviewer then user will be able to view task but won’t be able to perform this action, as the Completed button will be disabled.
(v) Progress Bar-Users will be able to track the task’s progress based on the actual hours spent, calculated from play, pause log timings.
Colors as per percentage- 0%-80% (Green), 81%-99% (Yellow), 100% (Green), more that 100% (Red)
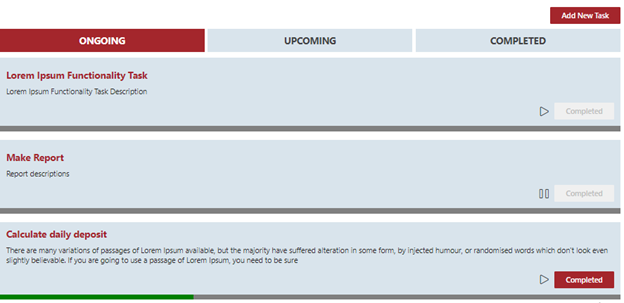
In this tab, you can view the tasks which have future date in Start Date column and Status is To do.

User can view the Task Title, Task Description, Start Date, End Date, Estimated Hours.
In this tab, you can view the tasks which have ‘Completed’ in Status column.
User can view the Task Title, Task Description, Start Date, Actual Start Date, End Date, Actual End Date, Estimated Hours, and Spent Hours.

Functionality at bottom of page to divide all the tasks into pages.
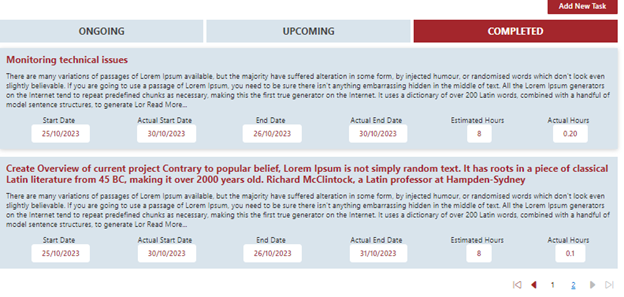
In Pagination we have functionalities of Page numbers, Next page, Previous Page, Last Next Page, Last Previous Page.
Functionality will open upon clicking the ‘Add New Task’ button. In this popup, you will find several fields like Task Title, Task Start Date, End Date, Estimated Hours, Task Reviewer and a Submit button to save all the details to the SharePoint list. Please refer to the image below for reference.
Validations
In the ‘Task Title’ field, validation is set to allow up to 255 characters.
The ‘Start Date’ field allows users to select a date. Users will not be able to select past dates.
The ‘End Date’ field allows users to select a date. This field will remain disabled until a date is selected in the ‘Start Date’ field. Users will not be able to choose dates earlier than the ones entered in the ‘Start Date’ field.
Note– All Fields are required and should not be blank.
Finally, the ‘Submit’ button is used to save all the details.
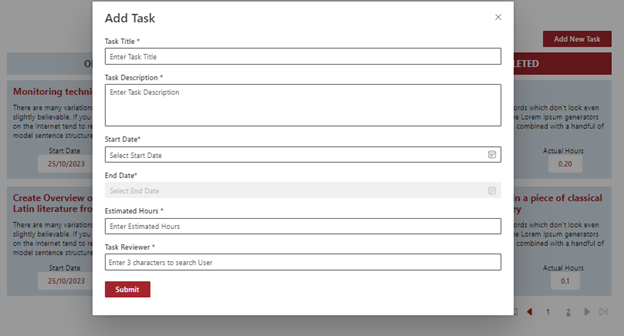
Supports Theme Colors for all action buttons and in Pagination!
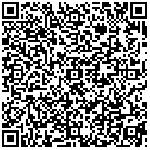
Copyright © ProApps365. All Rights Reserved.

For any product or service related queries call +1 954 840 3575 , +91 265 2775555 or write back to us at contact@proapps365.com
