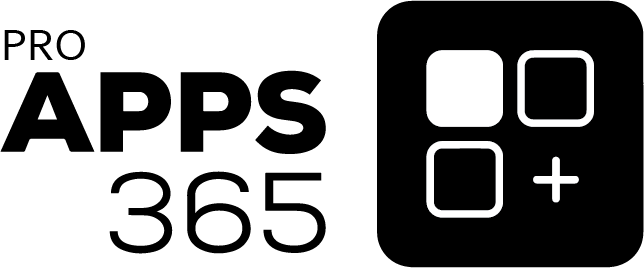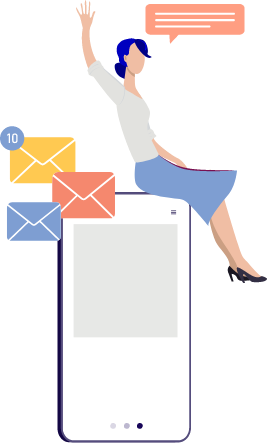
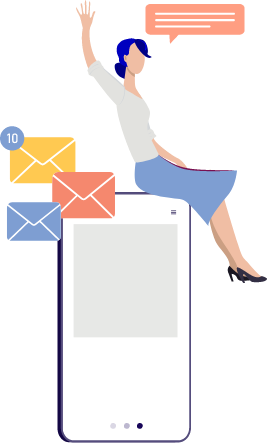
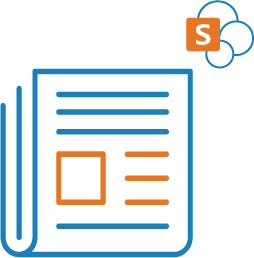
Have you grown weary of the monotonous, unchanging news displays on your SharePoint site?
Are you in pursuit of a vibrant and captivating approach to keep your audience informed and spellbound?
Search no more! The SharePoint NewsFlow Pro Web Part is here to metamorphose the manner in which you broadcast news and updates to your audience.
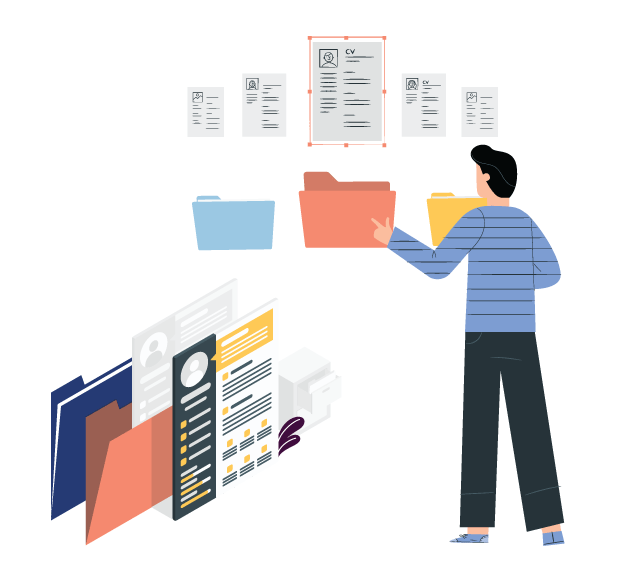
The NewsFlow Pro Web Part is a dynamic feature designed to streamline the presentation of news content within your SharePoint environment. It transforms the way you view and interact with news items by continuously sliding through the available news, ensuring that every piece of information gets its moment in the spotlight.
The NewsFlow Pro seamlessly integrates with SharePoint lists, eliminating the need for complex data transfer or redundant entry. This makes it a perfect tool for SharePoint users, as it harnesses your existing resources.
One of the standout features of the NewsFlow Pro is its continuous, eye-catching news slider. This feature ensures that no news item goes unnoticed, as it automatically scrolls through your news content.
The web part boasts an instinctive, user-friendly interface, enabling users to glide effortlessly through the latest news updates. It’s meticulously crafted for best results.
Tailor the NewsFlow Pro to your organization’s unique branding and needs. Customize the appearance, font, color scheme, and other visual elements to ensure a consistent and professional look that aligns with your corporate identity.
The NewsFlow Pro is designed to work seamlessly across various devices and web browsers, ensuring that your news updates are accessible to your entire audience, regardless of their chosen platform.
Stay up-to-date with the latest news effortlessly. The NewsFlow Pro can be configured to pull in real-time data from your SharePoint list, so your audience is always aware of the most recent news.
The NewsFlow Pro Web Part is designed for quickly viewing all available news. The news slider continuously scrolls to display all news.
To configure the settings, edit the page and open the property pane.
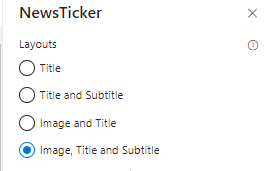
Users can enter the number of news to display, up to 5 records. Users must enter a value less than the total number of items from the SharePoint list. Example: If there are 6 or 5 news records in the SharePoint list, the user can enter values of 5 or 4, respectively, and values less than that. If left blank or if an invalid value is entered, the default value of 1 will be used.
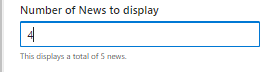

Functionality to control the vertical speed of the slider. Users can enter values from 1 to 5. If left blank or an invalid value is entered, the default value of 2 will be used. Example: If a user enters ‘1’, the speed will be higher. If ‘2’ is entered, the speed will be lower, and this pattern continues up to ‘5’ where the speed is the lowest.
Functionality to pause the slider on hover. Users can choose to enable or disable this feature.

Users can choose to use a default image for news articles.
All properties


In NewsFlow Pro webpart, the first step for users is to upload a default image when adding the web part.
In the Edit view of the web part, users can input a title for the web part in the field. Validation is set to allow up to 255 characters.
When clicking the ‘See All’ button from the top-right, below section will open.
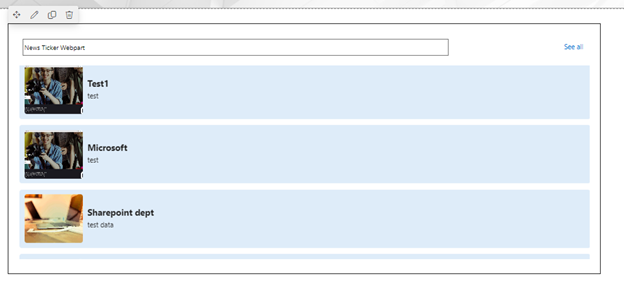

In this section, users can view all the added news details in a list view.
The ‘Add News’ functionality will open upon clicking the ‘Add News’ button. In this popup, you will find several fields including News Title, News Description, Status, Image Selection, and a Submit button to save all the details to the SharePoint list. Please refer to the image below for reference.
In the ‘News Title’ field, users can enter alphanumeric characters.
Validation is set to allow up to 110 characters. Users will not be able to save details if the ‘Title’ field is blank, contains only spaces, or special characters.
Additionally, the ‘News Description’ field must not be blank.
The ‘Status’ section allows users to enable/disable the visibility of the news on the main page.
The ‘Choose File’ section is used to select an image. Finally, the ‘Submit’ button is used to save all the details.
Submit button to save all details
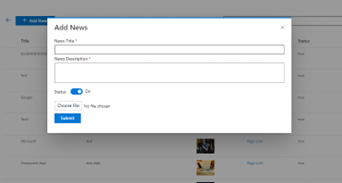
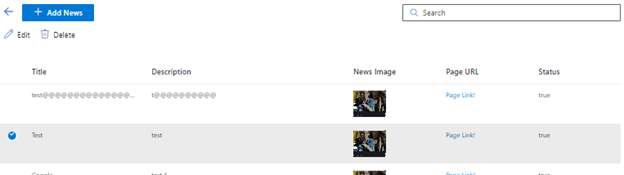
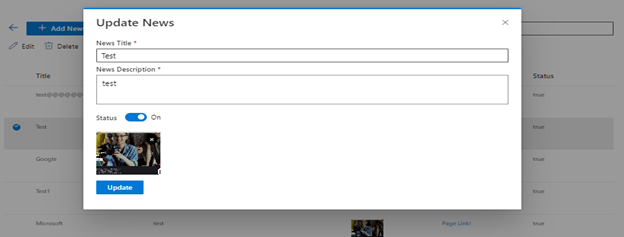
The functionality for editing news details allows users to select a single record. When the ‘Edit’ button is clicked, a popup will open displaying all the details of the selected record. Users can then update all the information. Please refer to the images below for reference.
Users can select a single record from the list. Upon clicking the ‘Delete’ button, a popup will open to confirm the deletion of the selected record.


Users can search by Title and Description fields to filter records in the list view.
Located at the top-left, it allows users to return to the homepage.
Only site admin has the permission to create, edit, and delete records in the list view. Other users can only access the news homepage.
Copyright © ProApps365. All Rights Reserved.

For any product or service related queries call +1 954 840 3575 , +91 265 2775555 or write back to us at contact@proapps365.com